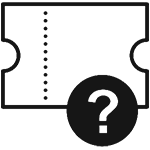To ensure accurate deliveries, our site performs automated address validation.
You may see a yellow box appear with suggested address corrections based on this validation - please double-check the address you entered and resolve any errors our validator has identified before completing your order.

- To avoid delays, select UPDATE ADDRESS.
- Please avoid using any address not recommended by the validator.

WARNING: An unvalidated address will cause delivery delays and shipment problems. Please ship only to addresses with validation.
This is part of our effort to prevent shipment delays and additional expense due to rerouting, returned shipments, and misdelivery. It's better for the environment and reduces waste!
- Go to the site's top right corner and click on MY ACCOUNT.
- Find the ADDRESS BOOK section near the center of the page, and click the MANAGE ADDRESSES button to the right of the header.
(Alternately, you can look on the left bar for ADDRESS BOOK and click that link.) - Scroll to the bottom and click the button ADD NEW ADDRESS.
- This will open a new address screen where you can add a new address. Required lines are indicated by a red star.
- At the bottom of the page, click VALIDATE & SAVE.
Click to read more about our Address Validation system.
NOTE: A new addresses also may be added as part of the checkout process, when you are using it for the order.
- Go to the site's top right corner and click on MY ACCOUNT.
- Find the ADDRESS BOOK section near the center of the page, and click the MANAGE ADDRESSES button to the right of the header.
(Alternately, you can look on the left bar for ADDRESS BOOK and click that link.) - On the screen that comes up, you can manage your default addresses and any saved entries.
- Below the existing default address, find the button to CHANGE BILLING (or SHIPPING) ADDRESS.
- This will open a screen with the existing address, and allow you to edit that address.
- At the bottom of the page, click VALIDATE & SAVE.

To select a different, existing address for your default address(es):
- Go to the site's top right corner and click on MY ACCOUNT.
- Find the ADDRESS BOOK section near the center of the page, and click the MANAGE ADDRESSES button to the right of the header.
(Alternately, you can look on the left bar for ADDRESS BOOK and click that link.) - Midway down the page, find the ADDITIONAL ADDRESS ENTRIES section.
- Locate the address you wish to use as a default.
- Click the button on the far right of the address that says EDIT.
- This will open a screen with the existing address, and allow you to edit that address, if necessary.
- At the bottom of the page are checkboxes to select this address to USE AS MY DEFAULT BILLING ADDRESS and/or USE AS MY DEFAULT SHIPPING ADDRESS. Check the correct box(es).
- At the bottom of the page, click VALIDATE & SAVE.
To add a brand new address for your default address(es):
- Go to the site's top right corner and click on MY ACCOUNT.
- Find the ADDRESS BOOK section near the center of the page, and click the MANAGE ADDRESSES button to the right of the header.
- (Alternately, you can look on the left bar for ADDRESS BOOK and click that link.)
- Scroll to the bottom and click the button ADD NEW ADDRESS.
- This will open a new address screen where you can add a new address. Required lines are indicated by a red star.
- At the bottom of the page are checkboxes to select this address to USE AS MY DEFAULT BILLING ADDRESS and/or USE AS MY DEFAULT SHIPPING ADDRESS. Check the correct box(es).
- At the bottom of the page, click VALIDATE & SAVE.
Click to read more about our Address Validation system.
NOTE: A new addresses also may be added as part of the checkout process, when you are using it for the order.
- Go to the site's top right corner and click on MY ACCOUNT.
- Find the ADDRESS BOOK section near the center of the page, and click the MANAGE ADDRESSES button to the right of the header.
(Alternately, you can look on the left bar for ADDRESS BOOK and click that link.) - Midway down the page, find the ADDITIONAL ADDRESS ENTRIES section.
- Locate the address you wish to update. Click the button on the far right of the address that says EDIT.
- This will open a screen with the existing address, and allow you to edit that address.
- At the bottom of the page are checkboxes to select this address to USE AS MY DEFAULT BILLING ADDRESS and/or USE AS MY DEFAULT SHIPPING ADDRESS, if desired.
- At the bottom of the page, click VALIDATE & SAVE.

After logging in to My Account, on the left menu locate the My Payment Options button (near the bottom of the gray bar).
From this screen you can:
- add new credit cards
- edit previously saved cards
- and delete cards from your profile.
NOTE: If you have pending authorizations on recent orders, you will not be able to remove the card from your profile.
We partner with Auth.net for secure credit card transaction processing. You credit card statement will display the charge as SUTTLESTRAUS
At checkout, click the box if you wish to save your card information for easier checkouts in the future.
- Our system indentifies Auth.net's saved cards by the final 4 digits and expiration date. No further card data is maintained by Suttle-Straus.
Authorizations:
Checkout initiates a pre-authorization at time of order submittal. This may put a temporary block on funds available - please contact your banking partner for details. This pre-authorization will disappear once any necessary order/item approvals have taken place; at that time, the order is finalized and your card is charged.
Once you have items in your shopping cart, from the mini-cart click VIEW AND EDIT CART.
On the full-screen shopping cart page, find the right-hand side's order Summary box. If the site is enabled for shipping to multiple addresses, you will find below the checkout button text to CHECK OUT WITH MULTIPLE ADDRESSES.
This will open the SHIP TO MULTIPLE ADDRESSES page, where you'll do the work on dividing up the items.
Features of the "Ship To Multiple Addresses" Screen:
Each line item in this list is independent of the others, and can be shipped to a different address.
Notice the product description to the left displays your current line quantity, along with the per-piece pricing applied to it (with volume discounts applied across line splits, if they apply).
The quantity field is editable and displays the order-total minimum/maximum limits for reference. When you split a product, these limits apply to all lines combined: if it says min 10 you are allowed to put 5 each on two shipments or otherwise split the minimum across shipments. Additionally, your full order total cannot exceed the maximum quantity listed: all lines combine to reach this limit.
The Send To field is a dropdown that displays your account's saved addresses. All addresses must be in your saved address book before you begin the multiship process.
Along the right side are buttons to REMOVE ITEM or SPLIT PRODUCT.
Please note: Some items are not eligible for multishipping (for example: virtual products, postal mailings) and will alert users on the shipment screen. These items will be separated onto a separate non-shipped order once the order is submitted.

To Split a Product:
- To split a line item (into two or more) and ship those splits to different addresses, start by clicking the SPLIT PRODUCT link, and notice this adds a new line item at the list's bottom.

- Notice the new line item was added with a Qty of 0, while the quantity of the original line item did not change: Remember to update the quantities for both line items! Example: If you want 12 total that are shipping 6 to each address, manually update the Qty field to 6 for each line item.
Once you enter a number in the new line, a reminder will caution you to use the bottom button UPDATE QTY & ADDRESS before attempting checkout. You can make multiple on-screen changes before proceeding to the UPDATE button. - Select a delivery destination for each line item using the dropdown, which shows your account's saved addresses.
- To complete this part of checkout, first click UPDATE QTY & ADDRESSES, then click the GO TO SHIPPING INFORMATION button.
- If you attempt to continue with your order and have not updated each line's shipment information, you will receive an error message:
If you attempt to purchase outside the minimum/maximum quantities allowed on any product, you will receive an error message:
Both messages only allow clicking OK or closing the window - either of which takes you back to the screen to make necessary modifications. Errors will be highlighted in red to help you find them. - The next screen displays each shipment separately, with shipment speed and cost displayed for all available options. Select a shipment method for each shipment.
Note the right section shows a summary of each shipment's contents, along with pricing breakdown of products for just that shipment. - When your shipment choices are made, at the bottom of that page click CONTINUE TO BILLING INFORMATION
- Select a billing address and enter payment information on the next screen, then click GO TO REVIEW YOUR ORDER.
- Note: payment will applied to each order/shipment individually. If you split the order into 4 shipments and pay by credit card, your card will be charged in 4 separate transactions.
- The final page gives a review of your entire order - billing and payment information, along with each shipment's itemization for contents, costs, tax and shipping info. Please review this information thoroughly to ensure the shipments are sent as you wish.
- At the page's bottom, you can enter additional emails to be notified of order status updates and shipments, then click the box to agree to our terms.
- Finally, click the button to PLACE ORDER.
All available shipping options are displayed during checkout.
- Additional carriers or services not listed are not available.
- We cannot ship orders using your personal shipper numbers.
- We do not ship via USPS, and therefore cannot ship to PO boxes.
Speed of shipment takes effect only AFTER necessary production/fulfillment timeline. For more information, view our Terms & Conditions page.
For time-in-transit estimates, please consult this UPS map - actual shipment time may vary.

NOTE: We send out shipments daily (Monday through Friday, unless it's a holiday), and our carrier partners also make regular deliveries Monday through Friday, unless it's a holiday. Unfortunately, Saturday and Sunday delivery is not available.
There are several kinds of digital content on our site, and they are accessed in different places:
- Go to the My Account section and then MY DOWNLOADABLE PRODUCTS
- Your order confirmation email may contain a link for the download
- Some products download directly from the product page or the template
- Downloads of print products you previously purchased can be found in your ORDER HISTORY
After you've downloaded a file to your computer, the default location where files are saved on your device varies by operating system and browser: some common places to look include My Documents, My Downloads, and Downloads.
There are several kinds of digital content on our site, and they are accessed in different places:
- Go to the My Account section and then MY DOWNLOADABLE PRODUCTS
- Your order confirmation email may contain a link for the download
- Some products download directly from the product page or the template
- Downloads of print products you previously purchased can be found in your ORDER HISTORY
After you've downloaded a file to your computer, the default location where files are saved on your device varies by operating system and browser: some common places to look include My Documents, My Downloads, and Downloads.
We partner with Auth.net for secure credit card transaction processing. You credit card statement will display the charge as SUTTLESTRAUS
At checkout, click the box if you wish to save your card information for easier checkouts in the future.
- Our system indentifies Auth.net's saved cards by the final 4 digits and expiration date. No further card data is maintained by Suttle-Straus.
Authorizations:
Checkout initiates a pre-authorization at time of order submittal. This may put a temporary block on funds available - please contact your banking partner for details. This pre-authorization will disappear once any necessary order/item approvals have taken place; at that time, the order is finalized and your card is charged.
Pending - We have the order but it has not fully processed through automation.
Pending Approval - Some piece of this order requires review before it can be put into production, so the whole order is on hold.
Order Processed - THIS IS OUR MAIN STATUS. The order is moving through production/fulfillment. Some items may have shipped, but there still are open lines (backorders).
Complete - All items have been shipped or otherwise resolved.
Canceled - The order will not go to production/fulfillment.
Closed - The order was closed out from the administration side (for example: refunded).
See also: Terms and Conditions
Once an order enters the production process, it cannot be changed or cancelled.
For more information, view our Terms & Conditions page.
If you've discovered an error, defect, or mistake with your order, please contact brandportal@suttle-straus.com to discuss options.
See also: Terms and Conditions
Select MY ACCOUNT in the upper right corner of the site.
On the left side, select MY ORDERS. The order's status will be visible in the order grid. To view additional order information, select VIEW ORDER.
If tracking information is available, TRACK YOUR ORDER will be listed above the Items Ordered section.
You will receive an email notification once your order has shipped. NOTE: Please allow 24 hours for shipment information to be visible with carrier.
In a product's description, there may be an indication of maximum and minimum quantity. There also may be an increment quantity necessary.
- These limits are set taking into consideration pricing, manufacturing processes, inventory needs, and expected usage (among other factors).
If these site settings do not meet your needs, please submit a support ticket to have our team facilitate over-limit ordering or revision of the site's settings.
Once an order has been placed, it immediately enters our production queue; this system allows us to provide custom assets on a quick turnaround. That also means that most orders cannot be canceled or changed once they have been placed. For more details on each product type and it's specifics, please see information below and at http://www.suttle-straus.com/terms.
Note: Product types (fulfillment, print on demand & complex manufacturing) can be located within the More Information section at the bottom of each product page.
Shipping Terms
Fulfillment and Print on Demand products are expected to ship from our facility within five business days after order placement and approval. Products on back order will be shipped once the inventory has been replenished. Products on back order are noted at checkout and in the order confirmation email.
Complex Manufacturing products, and in some cases Print on Demand products, will require additional manufacturing time. The extended manufacturing timeline is provided on the product page.
All items of an order ship when the entire order is complete. When products of an order require an approval, the defined fulfillment and production days start after all items of an order are approved. The total time-to-delivery will be the sum of the production schedule and the selected delivery service (ie: 5 business day manufacturing with 2-day shipping = 7 business days for delivery).
Order Cancellation Policy
Print on Demand & Complex Manufacturing products - These items enter the production queue immediately upon receipt of the order. During this process, irreversible costs are incurred. The order workflow includes opportunities to review the accuracy of an order and the associated customized products. In most situations, this review process can prevent an order from being placed in error. Once the order enters the production process, the order cannot be changed or cancelled.
Fulfillment products – To cancel an order for inventoried materials you must call the brand portal support phone number. We will make all reasonable efforts to prevent the order from shipping. Once the shipment has been processed, the order cannot be cancelled, and we do not allow returns.
Downloadable products – Orders for downloadable products may not be cancelled.
Orders Pending Approval – Orders for items requiring Administrator approval will be held in a pending status until approved. These orders will be held for no more than 30 days, at which time the order will be automatically cancelled.
Customer Supplied Data & Art – The quality of customer-supplied digital assets, such as custom logos and data used in web-to-print products, is wholly the responsibility of the customer. We cannot cancel or refund orders based on the poor reproductive quality of customer-supplied digital assets.
For complete terms and conditions, please see http://www.suttle-straus.com/terms.
All items of an order ship when the entire order is complete.
The total time-to-delivery will be the sum of the production schedule and the selected delivery service (ie: 5 business day manufacturing with 2-day shipping = 7 business days for delivery).
When products of an order require an approval, the defined fulfillment and production days start after all items of an order are approved.
Please see Terms & Conditions for details on required production time.
NOTE: this only applies on sites with direct login. If your company uses a single-signon process, you must go to your network administrator for updates.
To update your password:
- Go to the site's top right corner and click on MY ACCOUNT.
- Find the CONTACT INFORMATION section near the center of the page, and click the CHANGE PASSWORD button directly below that section.
- A new page will appear. Scroll to the bottom, and find the CHANGE PASSWORD section.
- For security, enter your current, pre-existing login password.
- Type your new password in the box.
- Type your new password again to confirm.
- At the page bottom, click SAVE.
After logging in to My Account, on the left menu locate the My Payment Options button (near the bottom of the gray bar).
From this screen you can:
- add new credit cards
- edit previously saved cards
- and delete cards from your profile.
NOTE: If you have pending authorizations on recent orders, you will not be able to remove the card from your profile.
We partner with Auth.net for secure credit card transaction processing. You credit card statement will display the charge as SUTTLESTRAUS
At checkout, click the box if you wish to save your card information for easier checkouts in the future.
- Our system indentifies Auth.net's saved cards by the final 4 digits and expiration date. No further card data is maintained by Suttle-Straus.
Authorizations:
Checkout initiates a pre-authorization at time of order submittal. This may put a temporary block on funds available - please contact your banking partner for details. This pre-authorization will disappear once any necessary order/item approvals have taken place; at that time, the order is finalized and your card is charged.
- Go to the site's top right corner and click on MY ACCOUNT.
- Find the ADDRESS BOOK section near the center of the page, and click the MANAGE ADDRESSES button to the right of the header.
(Alternately, you can look on the left bar for ADDRESS BOOK and click that link.) - On the screen that comes up, you can manage your default addresses and any saved entries.
- Below the existing default address, find the button to CHANGE BILLING (or SHIPPING) ADDRESS.
- This will open a screen with the existing address, and allow you to edit that address.
- At the bottom of the page, click VALIDATE & SAVE.

To select a different, existing address for your default address(es):
- Go to the site's top right corner and click on MY ACCOUNT.
- Find the ADDRESS BOOK section near the center of the page, and click the MANAGE ADDRESSES button to the right of the header.
(Alternately, you can look on the left bar for ADDRESS BOOK and click that link.) - Midway down the page, find the ADDITIONAL ADDRESS ENTRIES section.
- Locate the address you wish to use as a default.
- Click the button on the far right of the address that says EDIT.
- This will open a screen with the existing address, and allow you to edit that address, if necessary.
- At the bottom of the page are checkboxes to select this address to USE AS MY DEFAULT BILLING ADDRESS and/or USE AS MY DEFAULT SHIPPING ADDRESS. Check the correct box(es).
- At the bottom of the page, click VALIDATE & SAVE.
To add a brand new address for your default address(es):
- Go to the site's top right corner and click on MY ACCOUNT.
- Find the ADDRESS BOOK section near the center of the page, and click the MANAGE ADDRESSES button to the right of the header.
- (Alternately, you can look on the left bar for ADDRESS BOOK and click that link.)
- Scroll to the bottom and click the button ADD NEW ADDRESS.
- This will open a new address screen where you can add a new address. Required lines are indicated by a red star.
- At the bottom of the page are checkboxes to select this address to USE AS MY DEFAULT BILLING ADDRESS and/or USE AS MY DEFAULT SHIPPING ADDRESS. Check the correct box(es).
- At the bottom of the page, click VALIDATE & SAVE.
Click to read more about our Address Validation system.
NOTE: A new addresses also may be added as part of the checkout process, when you are using it for the order.
NOTE: this only applies on sites with direct login. If your company uses a single-signon process, you must go to your network administrator for updates.
To update your email address:
- Go to the site's top right corner and click on MY ACCOUNT.
- Find the CONTACT INFORMATION section near the center of the page, and click the EDIT button directly below that section.
- Toward the page's bottom, check the box for CHANGE EMAIL.
- A new section will appear below.
- Type your new or updated email address in the box
- For security, enter your current, pre-existing login password.
- At the page bottom, click SAVE.
To update other account info: (for direct-login or SSO sites)
- Go to the site's top right corner and click on MY ACCOUNT.
- Find the CONTACT INFORMATION section near the center of the page, and click the EDIT button directly below that section.
- On the screen that comes up, you can edit name, title, cost center or other info.
- At the page bottom, click SAVE.
There are several kinds of digital content on our site, and they are accessed in different places:
- Go to the My Account section and then MY DOWNLOADABLE PRODUCTS
- Your order confirmation email may contain a link for the download
- Some products download directly from the product page or the template
- Downloads of print products you previously purchased can be found in your ORDER HISTORY
After you've downloaded a file to your computer, the default location where files are saved on your device varies by operating system and browser: some common places to look include My Documents, My Downloads, and Downloads.
In a product's description, there may be an indication of maximum and minimum quantity. There also may be an increment quantity necessary.
- These limits are set taking into consideration pricing, manufacturing processes, inventory needs, and expected usage (among other factors).
If these site settings do not meet your needs, please submit a support ticket to have our team facilitate over-limit ordering or revision of the site's settings.
Available product options are selected/created to meet brand specifications and user need.
If you have a suggestion for product changes or new items, please submit a support ticket that we will pass along for consideration.
-
- For promo materials (shirts, hats, pens) you also may wish to email orders@suttle-straus.com with your requests.
To ensure accurate deliveries, our site performs automated address validation.
You may see a yellow box appear with suggested address corrections based on this validation - please double-check the address you entered and resolve any errors our validator has identified before completing your order.

- To avoid delays, select UPDATE ADDRESS.
- Please avoid using any address not recommended by the validator.

WARNING: An unvalidated address will cause delivery delays and shipment problems. Please ship only to addresses with validation.
This is part of our effort to prevent shipment delays and additional expense due to rerouting, returned shipments, and misdelivery. It's better for the environment and reduces waste!
Once you have items in your shopping cart, from the mini-cart click VIEW AND EDIT CART.
On the full-screen shopping cart page, find the right-hand side's order Summary box. If the site is enabled for shipping to multiple addresses, you will find below the checkout button text to CHECK OUT WITH MULTIPLE ADDRESSES.
This will open the SHIP TO MULTIPLE ADDRESSES page, where you'll do the work on dividing up the items.
Features of the "Ship To Multiple Addresses" Screen:
Each line item in this list is independent of the others, and can be shipped to a different address.
Notice the product description to the left displays your current line quantity, along with the per-piece pricing applied to it (with volume discounts applied across line splits, if they apply).
The quantity field is editable and displays the order-total minimum/maximum limits for reference. When you split a product, these limits apply to all lines combined: if it says min 10 you are allowed to put 5 each on two shipments or otherwise split the minimum across shipments. Additionally, your full order total cannot exceed the maximum quantity listed: all lines combine to reach this limit.
The Send To field is a dropdown that displays your account's saved addresses. All addresses must be in your saved address book before you begin the multiship process.
Along the right side are buttons to REMOVE ITEM or SPLIT PRODUCT.
Please note: Some items are not eligible for multishipping (for example: virtual products, postal mailings) and will alert users on the shipment screen. These items will be separated onto a separate non-shipped order once the order is submitted.

To Split a Product:
- To split a line item (into two or more) and ship those splits to different addresses, start by clicking the SPLIT PRODUCT link, and notice this adds a new line item at the list's bottom.

- Notice the new line item was added with a Qty of 0, while the quantity of the original line item did not change: Remember to update the quantities for both line items! Example: If you want 12 total that are shipping 6 to each address, manually update the Qty field to 6 for each line item.
Once you enter a number in the new line, a reminder will caution you to use the bottom button UPDATE QTY & ADDRESS before attempting checkout. You can make multiple on-screen changes before proceeding to the UPDATE button. - Select a delivery destination for each line item using the dropdown, which shows your account's saved addresses.
- To complete this part of checkout, first click UPDATE QTY & ADDRESSES, then click the GO TO SHIPPING INFORMATION button.
- If you attempt to continue with your order and have not updated each line's shipment information, you will receive an error message:
If you attempt to purchase outside the minimum/maximum quantities allowed on any product, you will receive an error message:
Both messages only allow clicking OK or closing the window - either of which takes you back to the screen to make necessary modifications. Errors will be highlighted in red to help you find them. - The next screen displays each shipment separately, with shipment speed and cost displayed for all available options. Select a shipment method for each shipment.
Note the right section shows a summary of each shipment's contents, along with pricing breakdown of products for just that shipment. - When your shipment choices are made, at the bottom of that page click CONTINUE TO BILLING INFORMATION
- Select a billing address and enter payment information on the next screen, then click GO TO REVIEW YOUR ORDER.
- Note: payment will applied to each order/shipment individually. If you split the order into 4 shipments and pay by credit card, your card will be charged in 4 separate transactions.
- The final page gives a review of your entire order - billing and payment information, along with each shipment's itemization for contents, costs, tax and shipping info. Please review this information thoroughly to ensure the shipments are sent as you wish.
- At the page's bottom, you can enter additional emails to be notified of order status updates and shipments, then click the box to agree to our terms.
- Finally, click the button to PLACE ORDER.
Select MY ACCOUNT in the upper right corner of the site.
On the left side, select MY ORDERS. The order's status will be visible in the order grid. To view additional order information, select VIEW ORDER.
If tracking information is available, TRACK YOUR ORDER will be listed above the Items Ordered section.
You will receive an email notification once your order has shipped. NOTE: Please allow 24 hours for shipment information to be visible with carrier.
All available shipping options are displayed during checkout.
- Additional carriers or services not listed are not available.
- We cannot ship orders using your personal shipper numbers.
- We do not ship via USPS, and therefore cannot ship to PO boxes.
Speed of shipment takes effect only AFTER necessary production/fulfillment timeline. For more information, view our Terms & Conditions page.
For time-in-transit estimates, please consult this UPS map - actual shipment time may vary.

NOTE: We send out shipments daily (Monday through Friday, unless it's a holiday), and our carrier partners also make regular deliveries Monday through Friday, unless it's a holiday. Unfortunately, Saturday and Sunday delivery is not available.
All items of an order ship when the entire order is complete.
The total time-to-delivery will be the sum of the production schedule and the selected delivery service (ie: 5 business day manufacturing with 2-day shipping = 7 business days for delivery).
When products of an order require an approval, the defined fulfillment and production days start after all items of an order are approved.
Please see Terms & Conditions for details on required production time.